Respondus Lockdown Browser for Chromebook
If you have a Chromebook and are required to use Respondus LockDown Browser, Respondus now offers an extension for Chrome. In addition to the extension, you will also need to enable pop-up windows for Brightspace.
If you have a Chromebook managed by a high-school or third-party, you may not be able to install the extension or change your pop-up settings. In that case, send a message to support@uakron.edu. Tell us the name of the course, the course number and the specific quiz or exam you are having trouble with. Also let us know who manages your Chromebook/
1. Install the LockDown Browser Extension
Respondus LockDown Browser for Chromebooks requires an extension for Chrome. The best way to install the extension is from the Quiz/Exam start page. Click on the button that says "Download and install the latest version of LockDown Browser". You can also install the plugin through this link: https://chrome.google.com/webstore/detail/lockdown-browser-extensio/fogjeanjfbiombghnmkmmophfeccjdki.
2. Enable Pop-Up Windows
By default Google Chrome, the only internet browser on Chromebooks, will have the security setting pop-up and redirects set to blocked. If a user does not switch this to "allow" they will run into issues with using Brightspace, in particular it may block students from starting quizzes and exams even after installing the LockDown Browser plugin. Follow the steps below to enable pop-ups and redirects for https://brightspace.uakron.edu.
Read More at: https://support.respondus.com/hc/en-us/articles/4409604356123-D2L-Brightspace-Cannot-move-past-the-start-quiz-page
How to Enable Pop-Ups and Redirects
- Go to Brightspace.uakron.edu and sign into your account.
- Click the lock icon located to the left of the url.
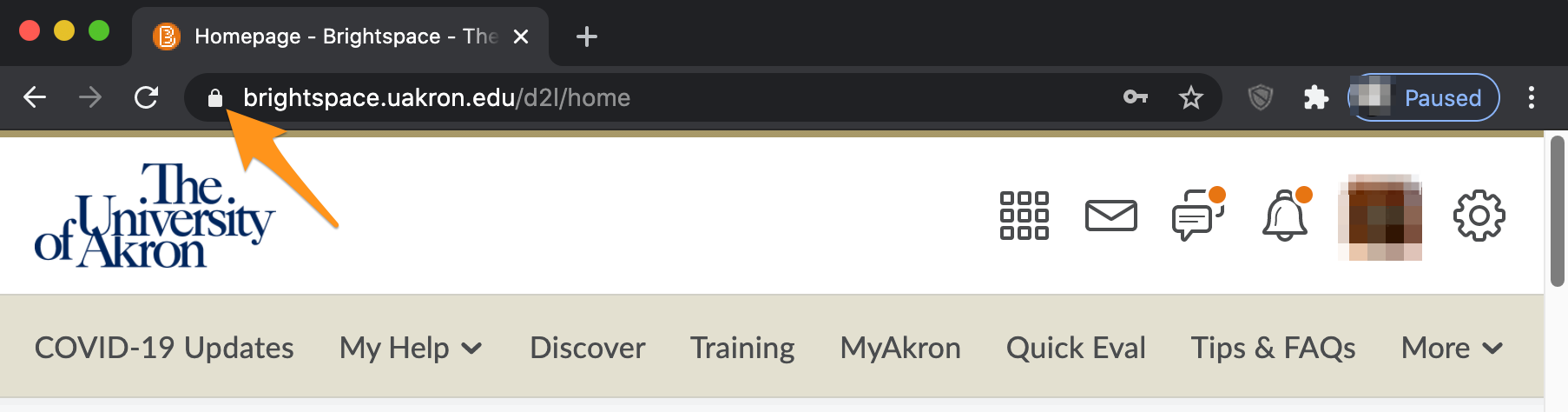
- Go to the Site Settings option
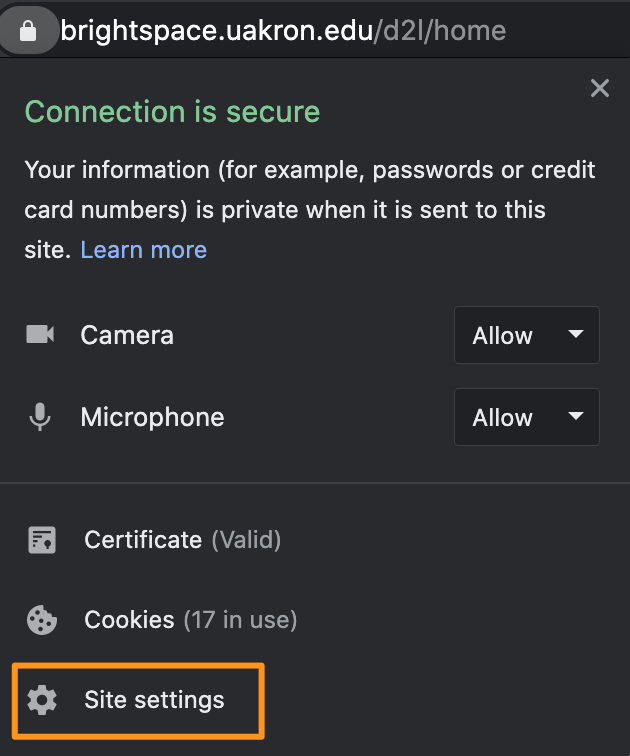
- Change the drop down menu for Pop-ups and redirects to Allow.
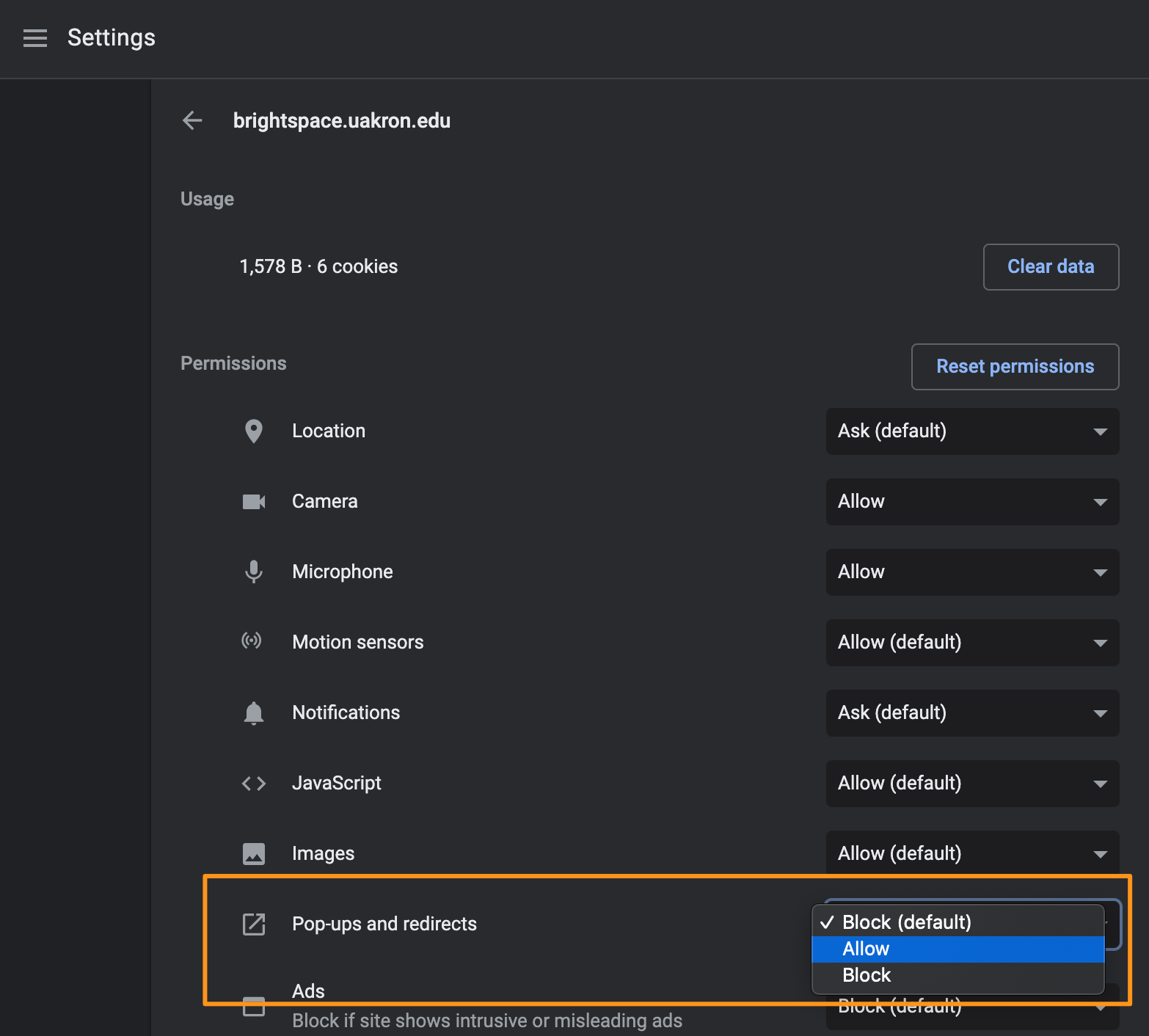
- Return to Brightspace and reload the page for changes to take effect.
